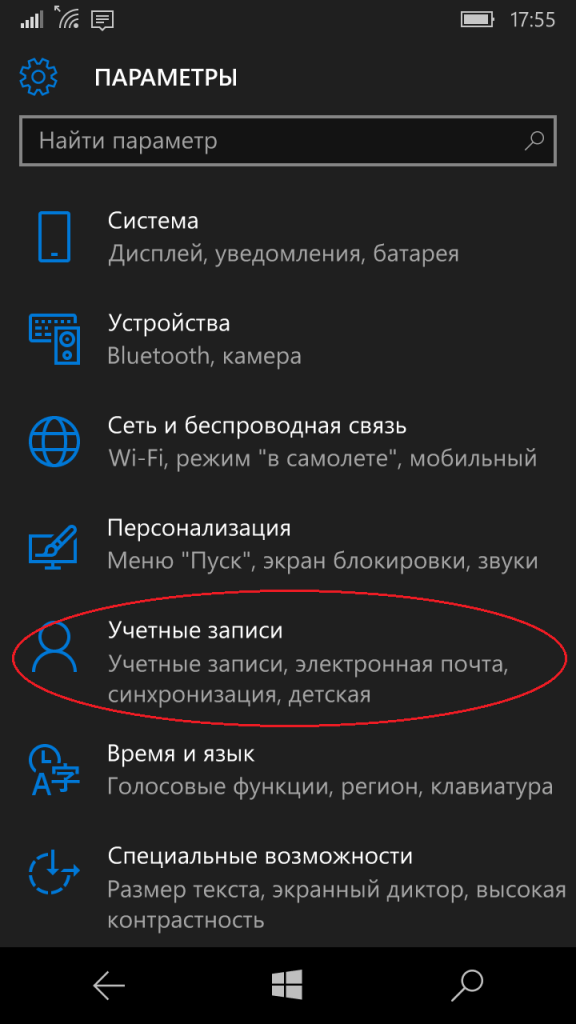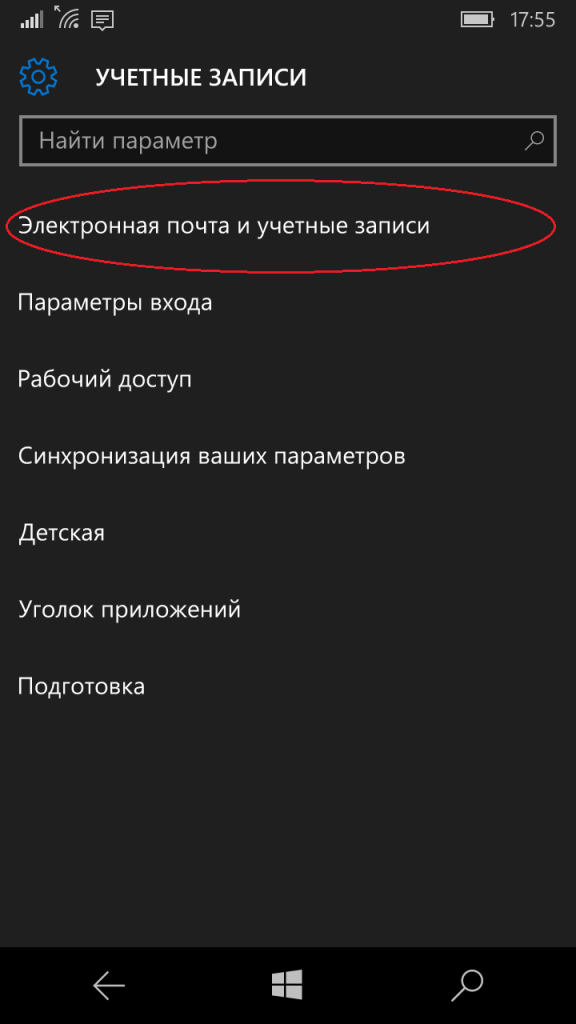Содержание:
Web-доступ через Outlook Web App
Автоматическая настройка Outlook 2013;
Ручная настройка Outlook 2013;
Настройка Outlook 2016;
Отмена постоянного запроса пароля к Office365 в Outlook 2016 и 2019;
Дополнительные действия:
Управление профилями;
Создание дополнительной учетной записи в существующем профиле;
Настройка ThunderBird;
Настройка iPhone;
Настройка WindowsPhone;
Настройка Android;
Загрузка клиента Microsoft Outlook для мобильных устройств;
Описание процесса автоматической настройки;
Работа с автоматической настройкой в LanCloud.
Web-доступ через Outlook Web App
Для доступа к почтовому ящику через web-браузер, необходимо зайти по адресу https://mail.lancloud.ru , и ввести свой логин и пароль.
Автоматическая настройка Outlook 2013.
Данный вариант настройки является наиболее оптимальным. На вкладке «Добавить учетную запись» необходимо ввести свой почтовый адрес и пароль в соответсвующие поля:
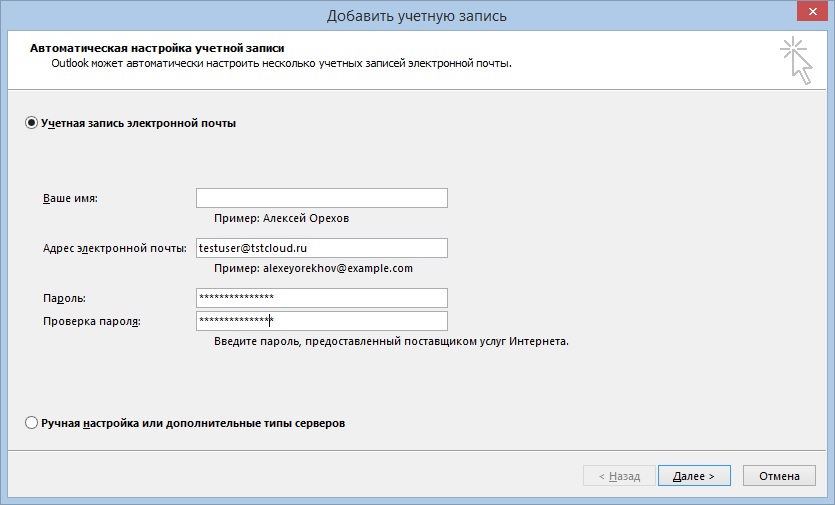
После чего, нажать кнопку «Далее».
Начнется процесс автоматического определения настроек:
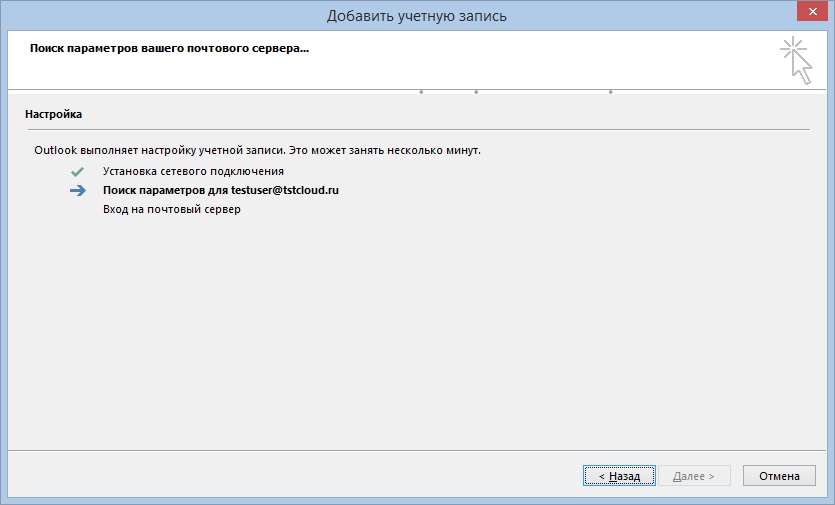
При этом появится окно с запросом логина и пароля:
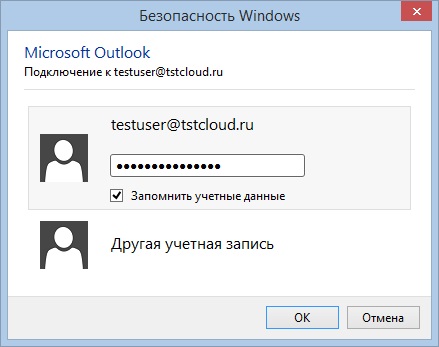
Необходимо ввести свой логин и пароль, выбрать опцию «Запомнить учетные данные» и нажать «ОК».
После этого процесс автоматического определения настроек завершится. При этом может еще раз появится окно запроса логина и пароля — в этом случае необходимо повторить ввод учетных данных и также выбрать опцию «Запомнить учетные данные».
Ниже показан результат успешного завершения настройки:
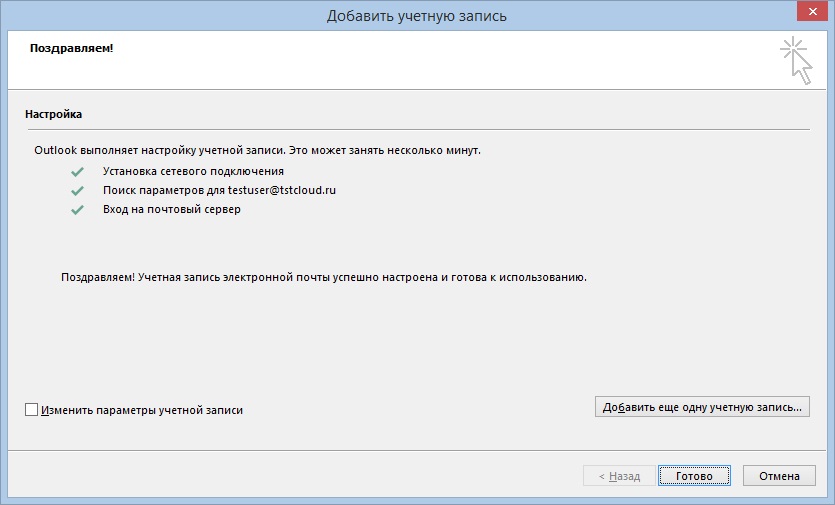
На вкладке «Добавить учетную запись» необходимо выбрать ручной режим настройки:
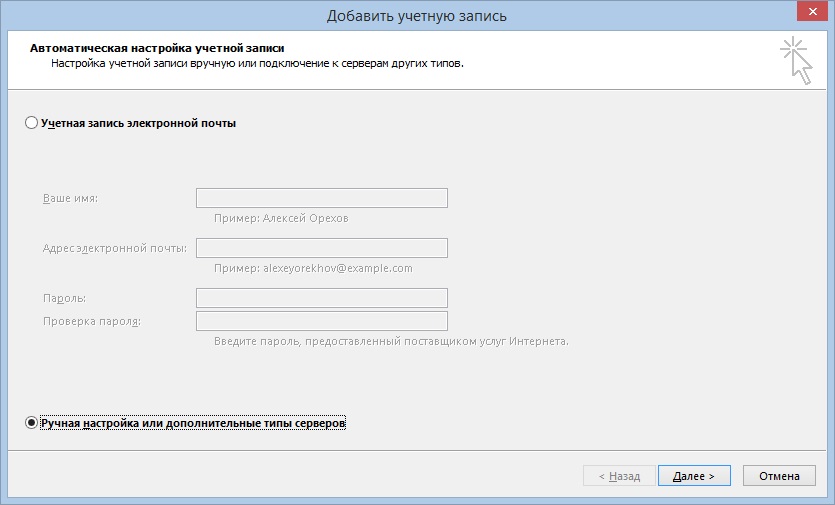 и нажать кнопку «Далее».
и нажать кнопку «Далее».
На экране выбора службы необходимо оставить переключатель «Сервер Microsoft Exchange Server или совместимая служба»:
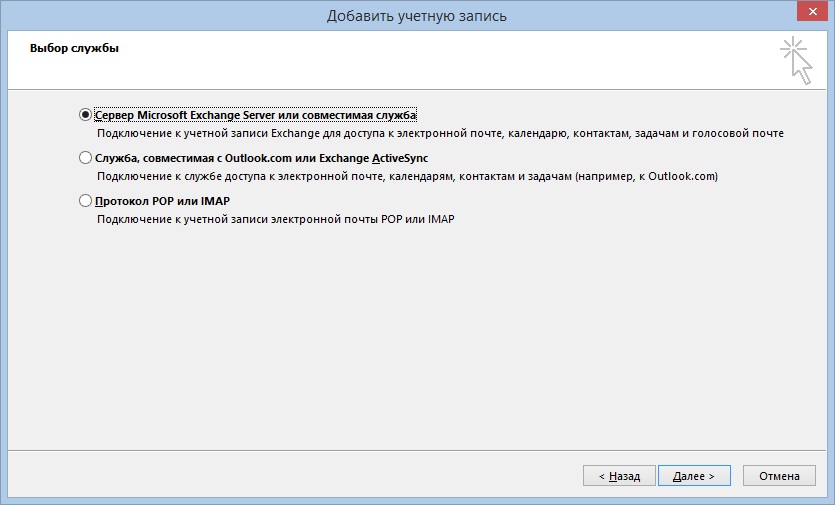
и нажать кнопку «Далее».
На вкладке «Настройки сервера» необходимо указать имя сервера — «lfex09.lancloud.ru» и имя пользователя (Рисунок 1), а потом нажать на кнопку «Другие настройки…». Откроется дополнительное окно «Microsoft Exchange»(Рисунок 2). В нем необходимо перейти на вкладку «Подключение» и выбрать опцию «Подключение к Microsoft Exchange по протоколу HTTP», а потом нажать кнопку «Параметры прокси-сервера Exchange…». Откроется окно «Параметры прокси-сервера Exchange» (Рисунок 3). В нем необходимо задать адрес сервера в поле «Адрес URL для подключения к прокси серверу Exchange» — «mail.lancloud.ru«:
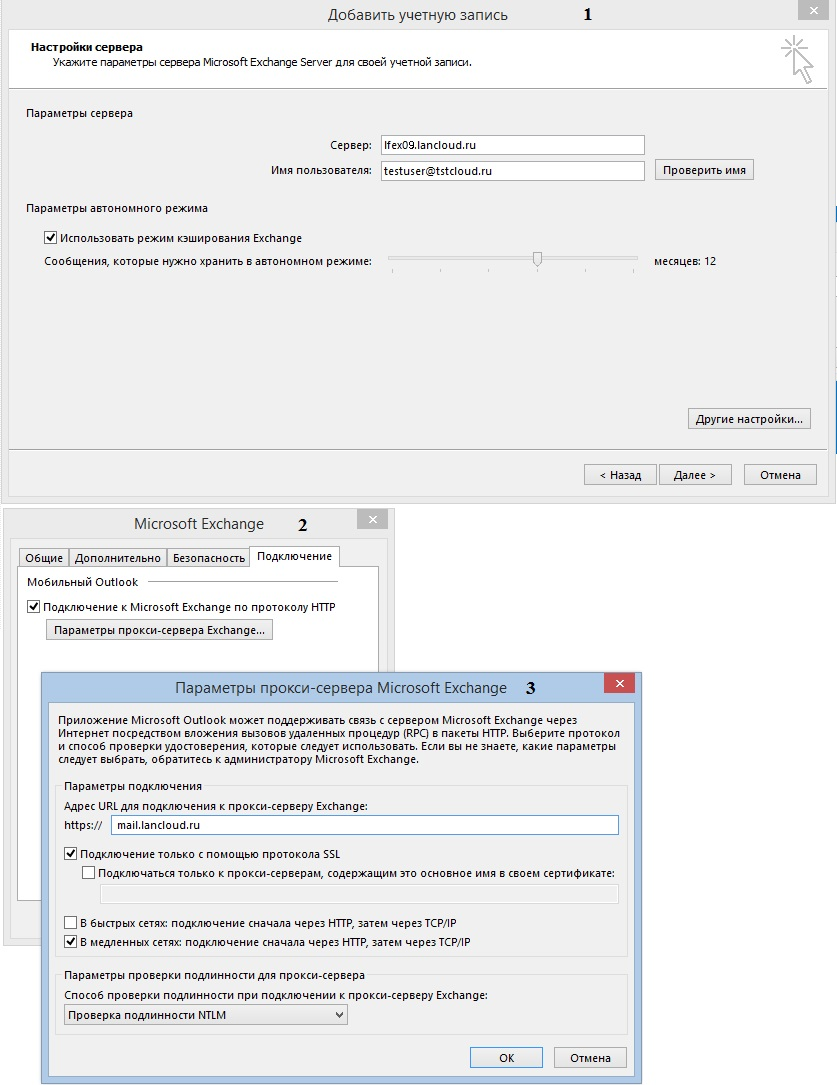
После этого необходимо нажать кнопку «ОК» сначала в окне «Параметры прокси-сервера Exchange» (оно после этого закроется), а затем нажать кнопку «ОК» в окне «Microsoft Exchange» (оно после этого также закроется). Далее в окне «Добавить учетную запись» необходимо нажать кнопку «Проверить имя». При этом появится окно с запросом логина и пароля:
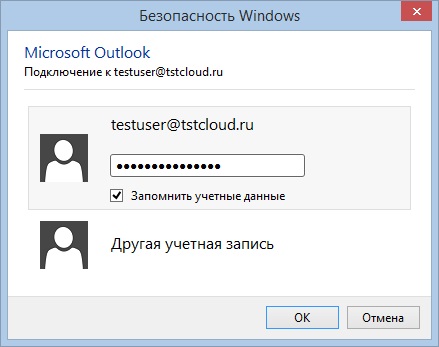
Необходимо ввести свой логин и пароль, выбрать опцию «Запомнить учетные данные» и нажать «ОК».
После того, как учетные данные будут успешно проверены, в поле с именем сервера значение изменится на GUID:
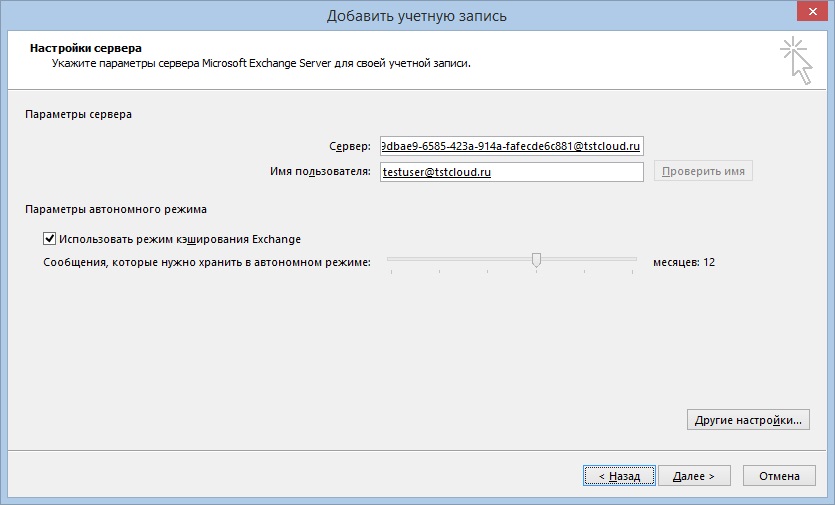
Это означает, что настройка выполнена успешно. Необходимо нажать кнопку «Далее» и увидеть уведомление о завершении настройки:
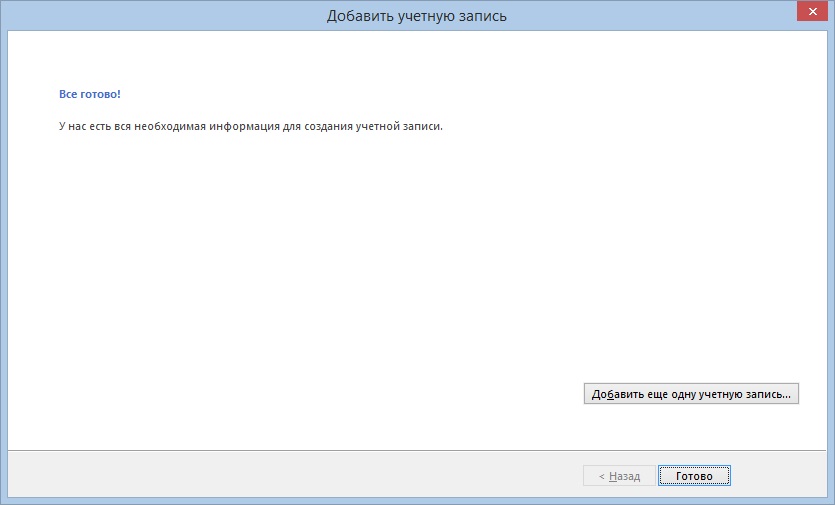
Outlook 2016 поддерживает только автоматическую настройку. Процедура автоматической настройки полностью аналогична настройке Outlook 2013.
Отмена постоянного запроса пароля подключения к Office 365 в Outlook 2016 и 2019
Современные версии Outlook 2016 или 2019 постоянно пытаются подключиться, кроме настроенных почтовых серверов, к серверам Office 365. Чтобы убрать окно ввода пароля Office 365, нужно сделать следующее:
Создать раздел реестра HKEY_CURRENT_USER\Software\Microsoft\Office\16.0\Outlook\AutoDiscover
В этом разделе создать параметр с именем ExcludeExplicitO365Endpoint, типом DWORD, и значением 1.
Сделать это можно следующими командами:
из командной строки:
reg add HKEY_CURRENT_USER\Software\Microsoft\Office\16.0\Outlook\AutoDiscover /t REG_DWORD /v ExcludeExplicitO365Endpoint /d 1
или из PowerShell:
Set-ItemProperty -Path «HKCU:\Software\Microsoft\Office\16.0\Outlook\AutoDiscover» -Name ‘ExcludeExplicitO365Endpoint’ -Value 1 -Type DWORD –Force
После чего перезапустить Outlook.
Для того чтобы просмотреть список профилей Outlook, а также осуществить с ними какие-либо действия, необходимо запустить утилиту «Настройка почты — Outlook». Для этого необходимо зайти в панель управления Windows и набрать в строке поиска «Почта» (либо «mail», если используется английский офис), после чего запустить найденное приложение и нажать кнопку «Показать» в разделе «Конфигурации»:
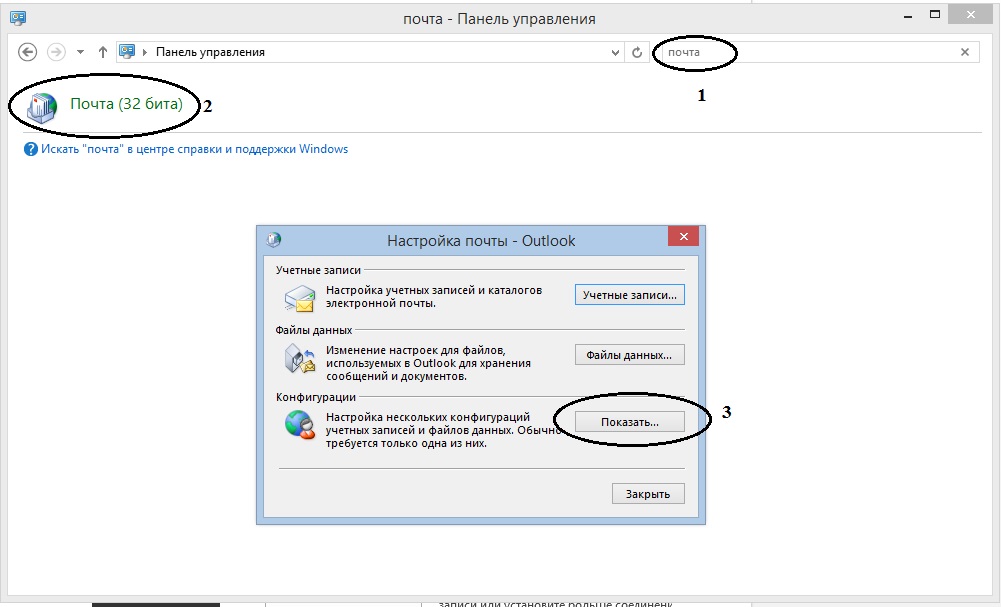
В открывшемся окне отображается список доступных профилей. Для изменения профиля необходимо его выбрать и нажать кнопку «Свойства». Для того, чтобы создать новый профиль, необходимо нажать кнопку «Добавить». Переключатели внизу позволяют выбрать режим запуска профилей. Если стоит переключатель «запрашивать конфигурацию», то при каждом запуске Outlook будет появляться запрос какой именно профиль необходимо открыть. Если выставлен переключатель «использовать конфигурацию», то при каждом запуске Outlook будет открываться тот профиль, который выбран в выпадающем меню.
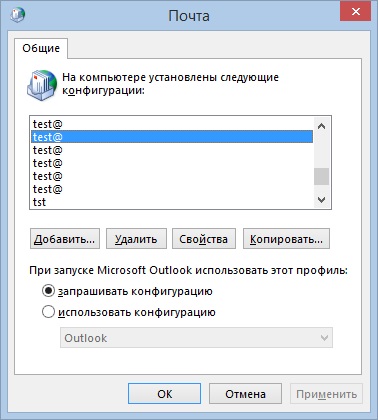
Создание дополнительной учетной записи в существующем профиле:
Для того, чтобы создать дополнительную учетную запись в существующем профиле, необходимо нажать на пункт ribbon-меню «Файл»:
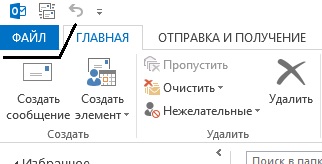
В открывшемся меню необходимо нажать на кнопку «Настройка учетных записей» и выбрать раздел «Настройка учетных записей…»:
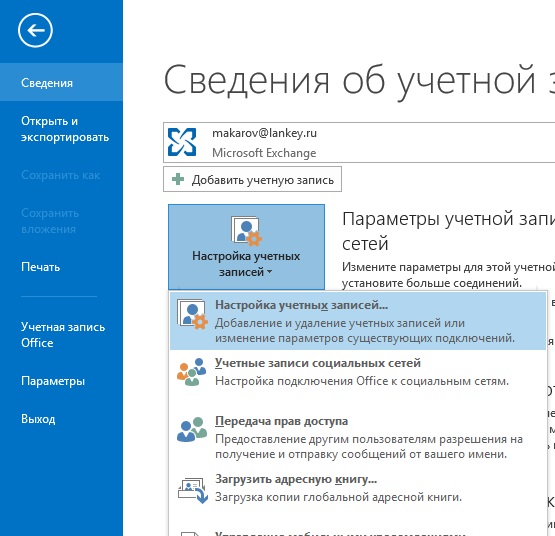
После этого появится окно «Настройка учетных записей»:
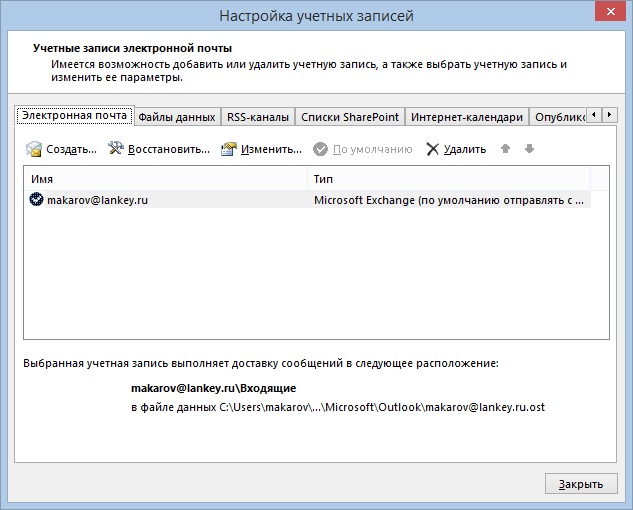 Для создания учетной записи необходимо нажать на кнопку «Создать», для управления существующей — необходимо нажать на кнопку «Изменить».
Для создания учетной записи необходимо нажать на кнопку «Создать», для управления существующей — необходимо нажать на кнопку «Изменить».
Для настройки учетной записи необходимо перейти в раздел «Настройки» и выбрать «Почта, адреса, календари»:
далее выбрать «Добавить учетную запись»:
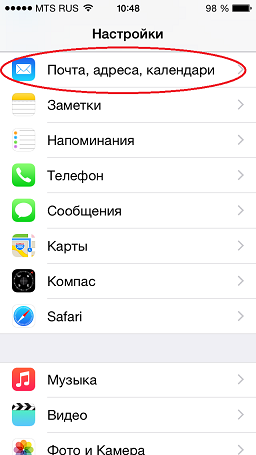
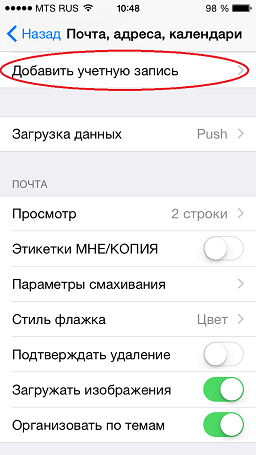
выбрать «Exchange»:
ввести свой почтовый адрес и пароль:
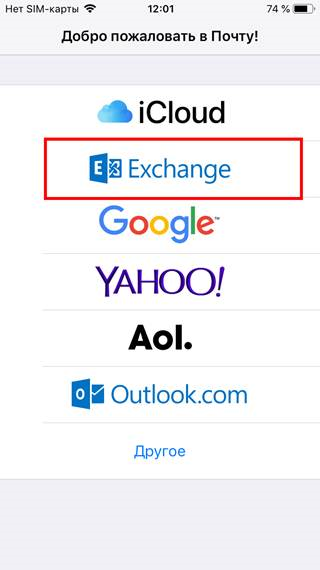
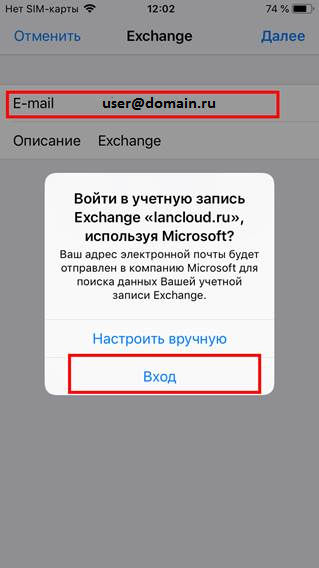
Если автоматически настройка не пройдет то указать следующие параметры
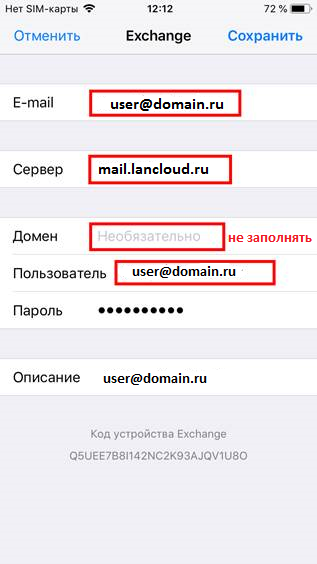
и указать объекты синхронизации:
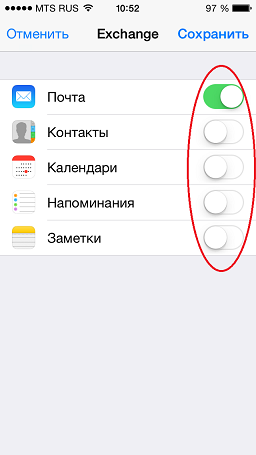
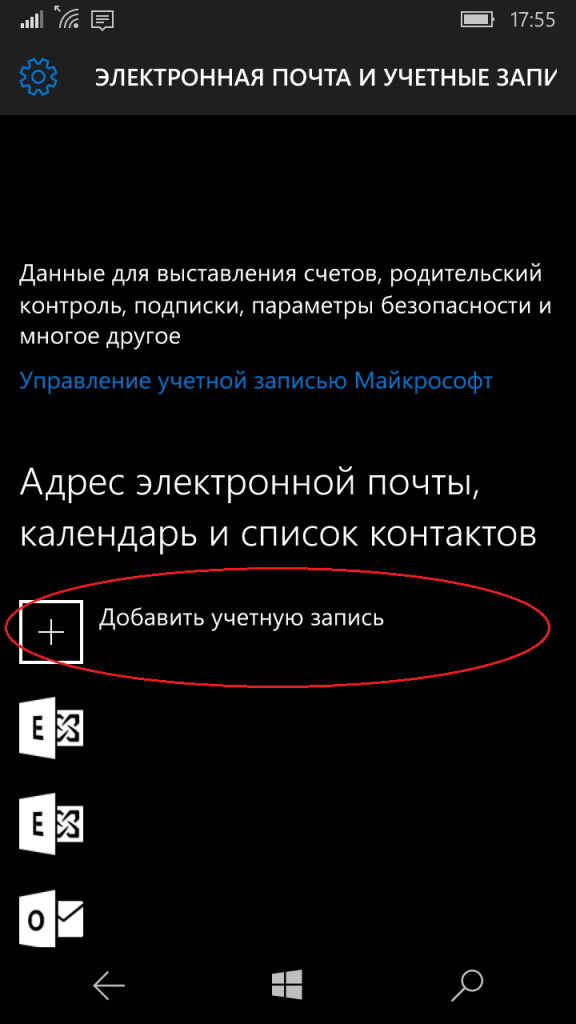
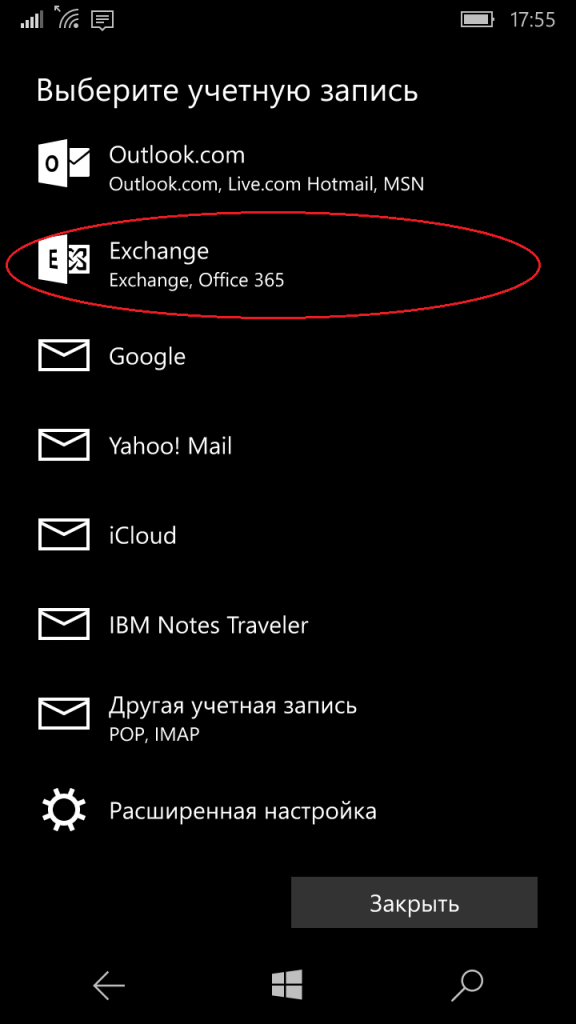
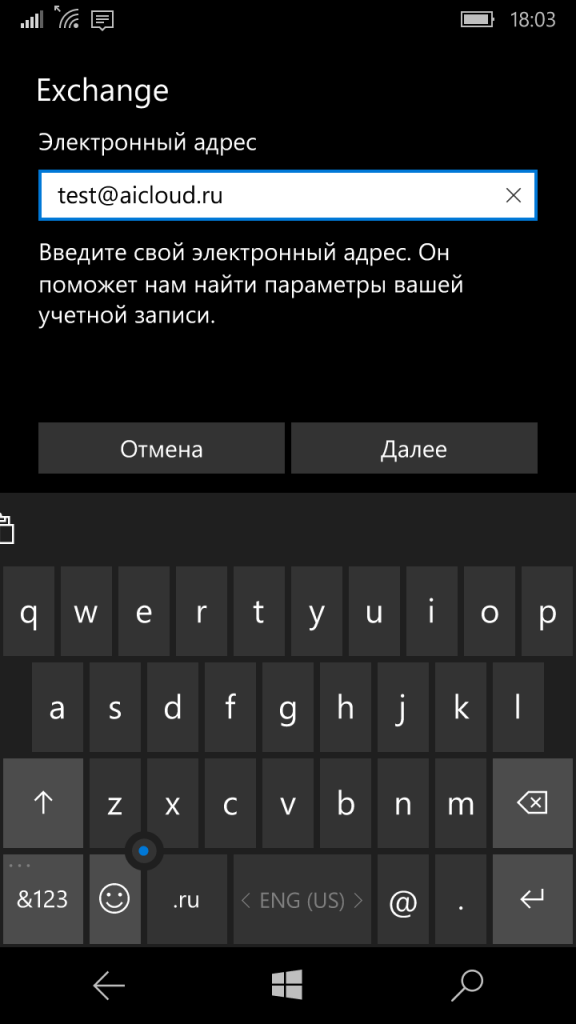
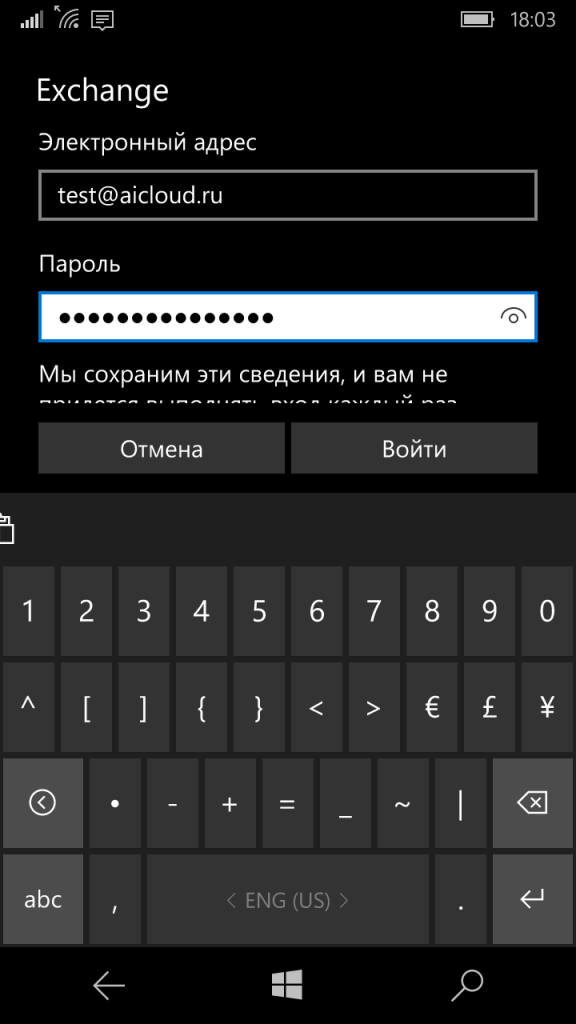
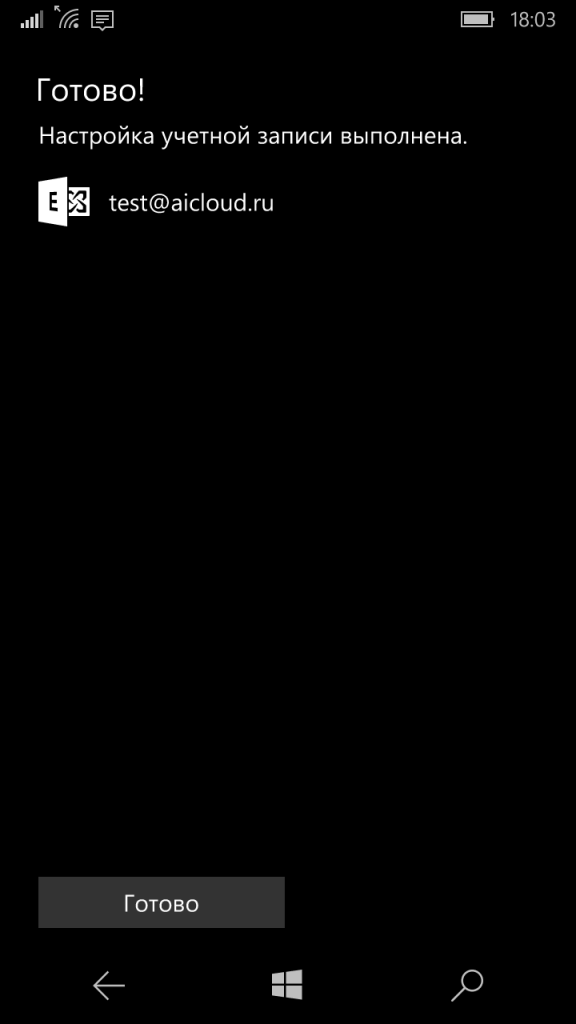
После запуска ThunderBird откройте меню настройки параметров учетной записи:
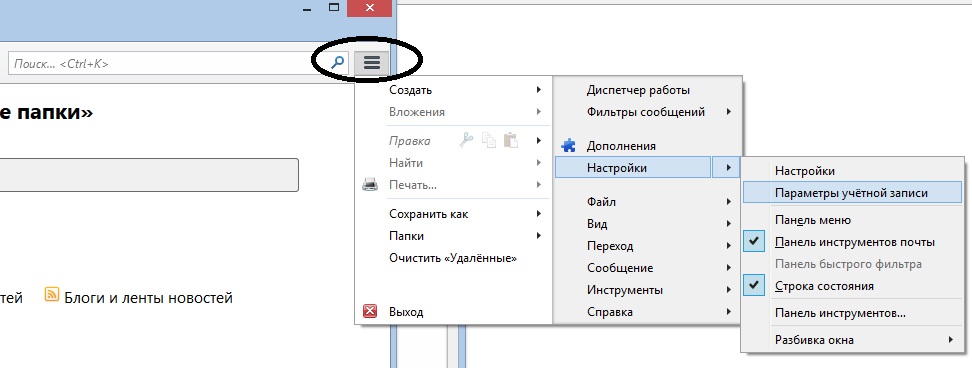
В открывшемся окне выберите пункт «Добавить учетную запись почты…» в разделе «Действия для учетной записи»:
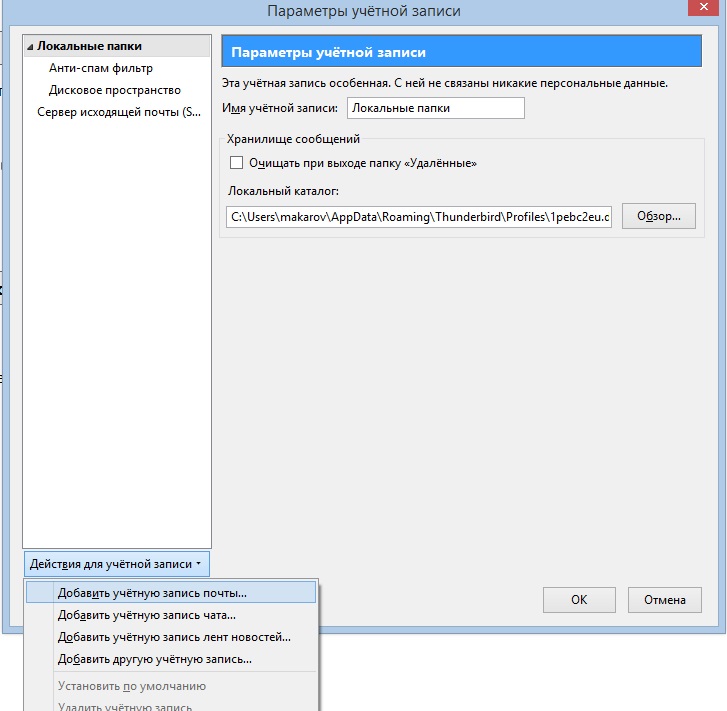
Введите свой почтовый адрес и пароль и нажмите кнопку «Продолжить»:
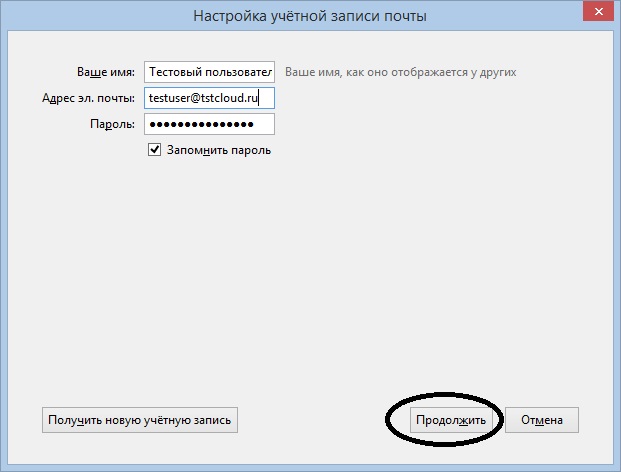
На этапе выполния поиска настроек, нажмите на кнопку «Настройка вручную»:
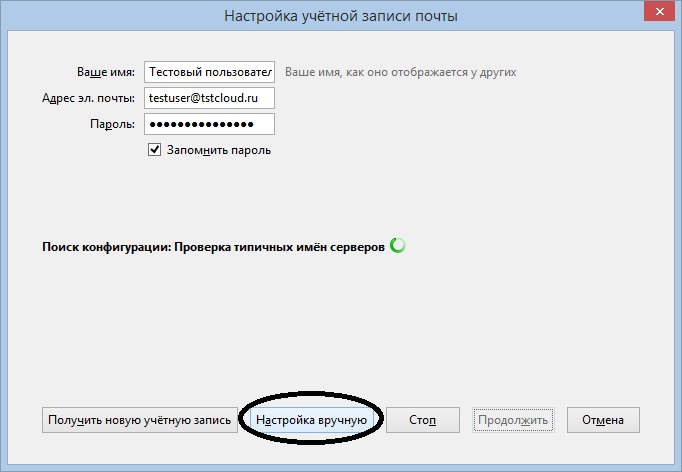
В открывшемся окне необходимо задать параметры подключения:
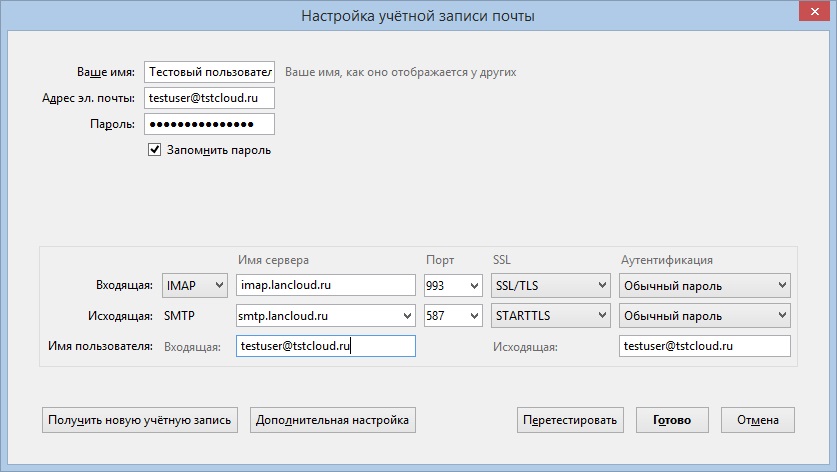
Сервер входящей почты: imap.lancloud.ru, порт — 993, шифрование — SSL/TLS, аутентификация — обычный пароль.
Сервер исходящей почты: smtp.lancloud.ru, порт — 587, шифрование — STARTTLS, аутентификация — обычный пароль.
Имя пользователя должно быть указано в формате email-адреса.
После этого необходимо нажать кнопку «Готово» и учетная запись будет создана.
Описание процесса автоматической настройки
Процесс автоматической настройки (autodiscover) выполняется по следующему принципу:
- Выполняется попытка обращения к SCP (Service Connection Point — объект в Active Directory, который содержит информацию о параметрах подключения).
- В случае, если SCP обнаружена (в организации был/есть установленный Exchange) данные для подключения Outlook будет брать из Active Directory.
- В противном случае, если SCP не обнаружена (или данная проверка заблокированна), выполняется попытка подключиться по HTTPS к корню SMTP-домена запросом вида https://<smtp-domain>/autodiscover/autodiscover.xml.
- Если по каким-то причинам это не получилось сделать (ресурс недоступен или данная проверка отключена), то выполняется попытка подключиться по HTTPS к узлу autodiscover SMTP-домена с запросом вида https://autodiscover.<smtp-domain>/autodiscover/autodiscover.xml.
- Если и эта попытка оказалась неудачной, то выполняется аналогичный запрос, но уже с использованием HTTP (то есть https://autodiscover.<smtp-domain>/autodiscover/autodiscover.xml) с последующим перенаправлением на HTTPS-ресурс..
- Если и здесь произошла неудача, то осуществляется попытка найти SRV-запись вида _autodisocver._tcp.<smtp-domain>
Работа с автоматической настройкой в LanCloud
В облачном решении LanCloud в качестве основного используется метод http-перенаправления. В качестве сервиса перенаправления используется наша самостоятельная разработка поддерживающая гибридный режим автонастройки. Для корректной работы необходимо, чтобы в DNS-зоне заказчика, соответствующей SMTP-домену были созданы необходимые записи (ссылка на статью). Также, данные записи должны быть доступны во внутренней DNS-зоне, если таковая у заказчика отличается от внешней. Отдельный момент — SCP. В случае, если у заказчика использовался или испольузется Exchange внутри организации, необходимо отключить на клиентах его использование. Ниже представлен список ключей реестра, которые контролируют работу режима автообнаружения.
Основные ветки реестра, в которых находятся описываемые параметры:
HKEY_CURRENT_USER\Software\Microsoft\Office\x.0\Outlook\AutoDiscover
HKEY_CURRENT_USER\Software\Policies\Microsoft\Office\x.0\Outlook\AutoDiscover
Где x.0 — соответствует версии Outlook (билд офисного пакета):
14.0 = Outlook 2010
15.0 = Outlook 2013
16.0 = Outlook 2016
Основные ключи:
- ExcludeScpLookup — отключить поиск SCP;
- ExcludeHttpsRootDomain — оключить поиск с использованием корневого домена по HTTPS;
- ExcludeHttpsAutoDiscoverDomain — отключить поиск с использованием узла autodiscover корневого домена по HTTPS.
По умолчанию данные ключи в указанной ветке отсутствуют. Для задейтсвования указанных опций необходимо создать соответствующий ключ реестра с типом DWORD и значением 1.
Использование вышеописанных ключей реестра может ускорить работу процесса автоматической настройки, поскольку неиспользуемые этапы будут сразу пропущены.