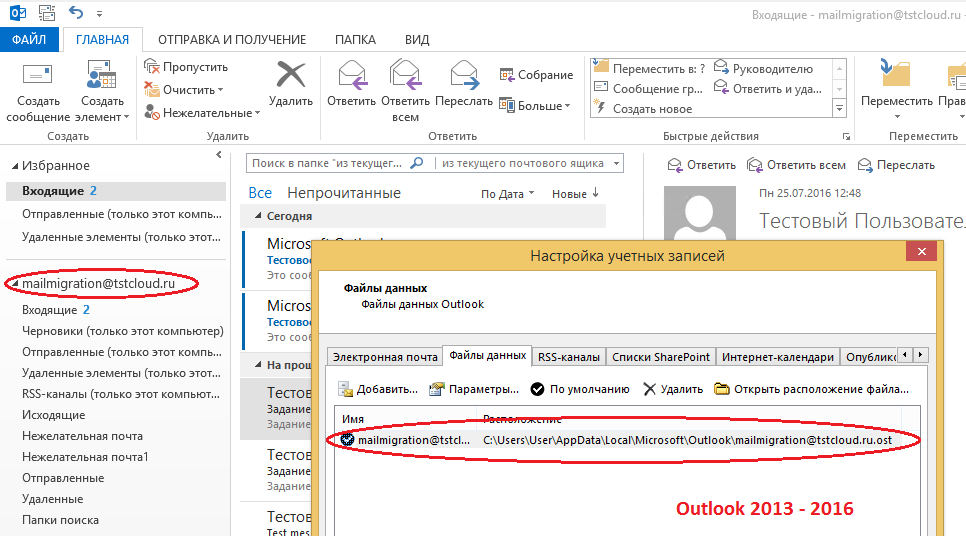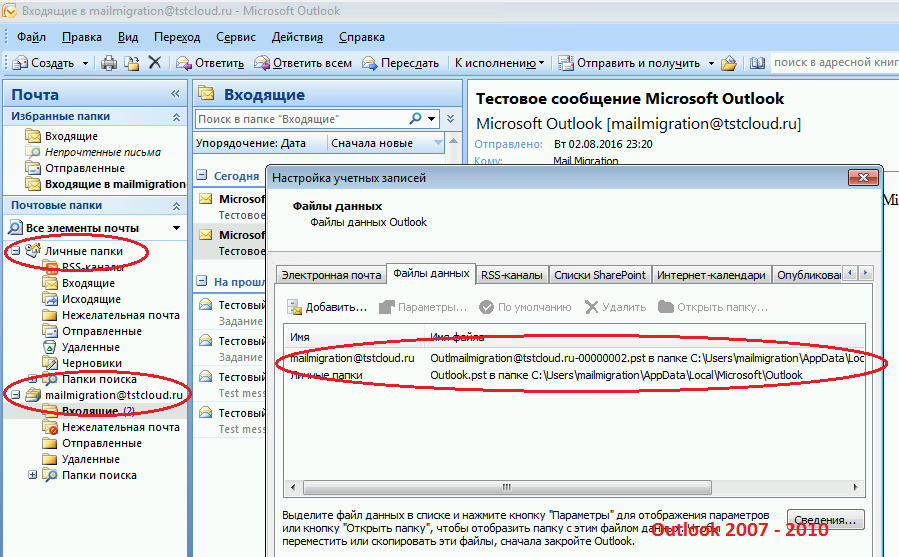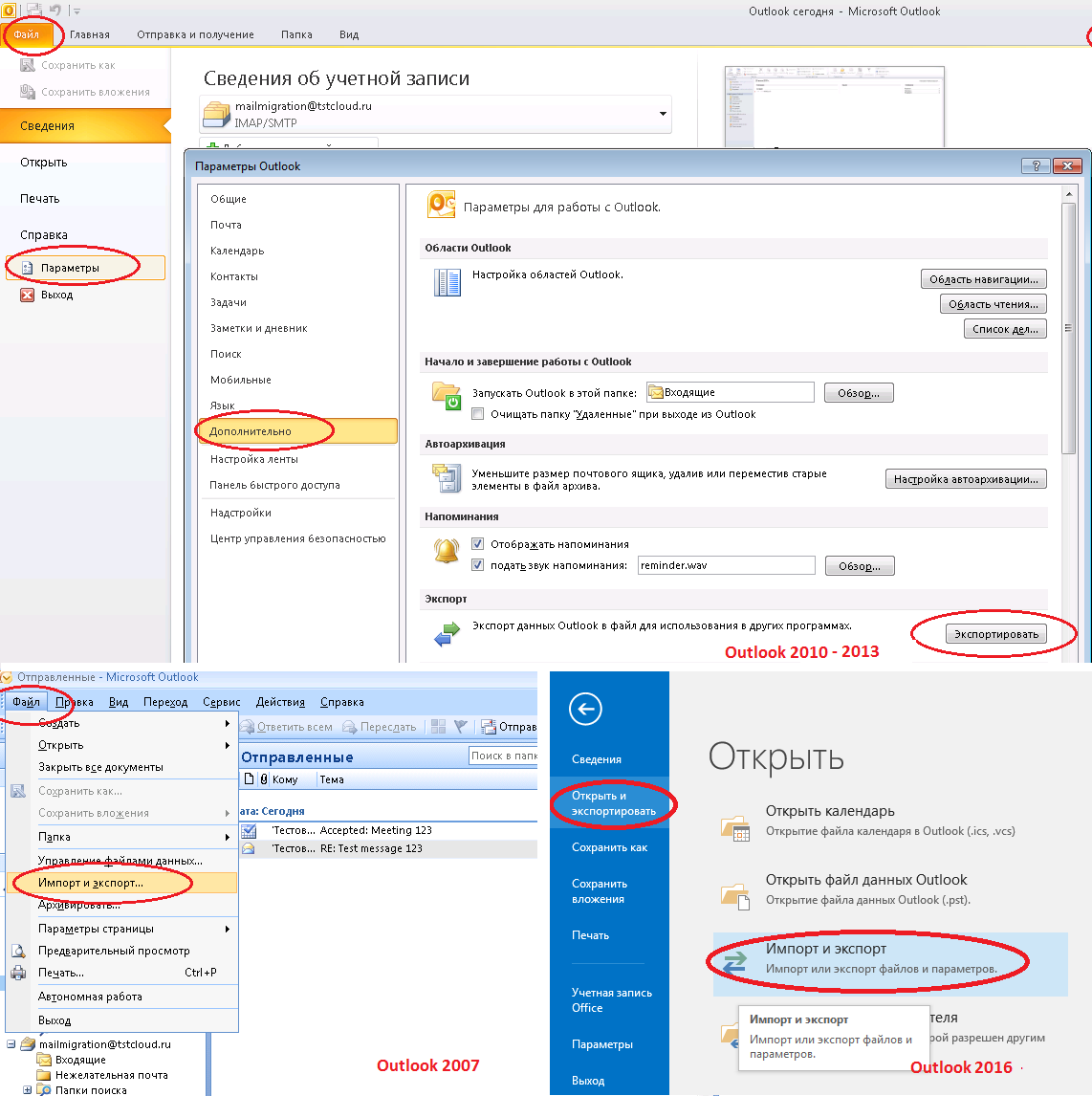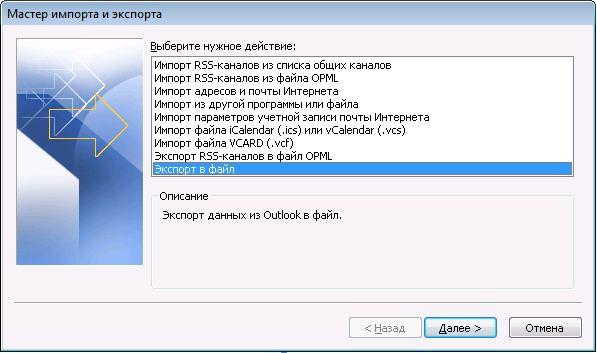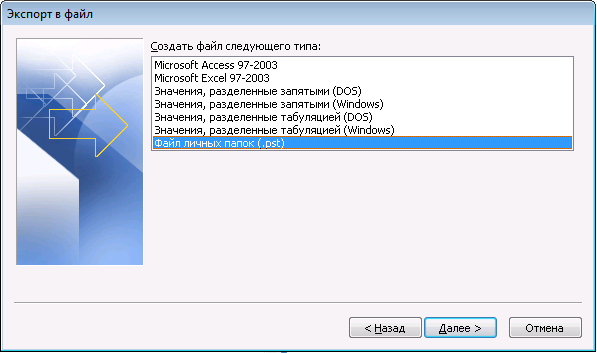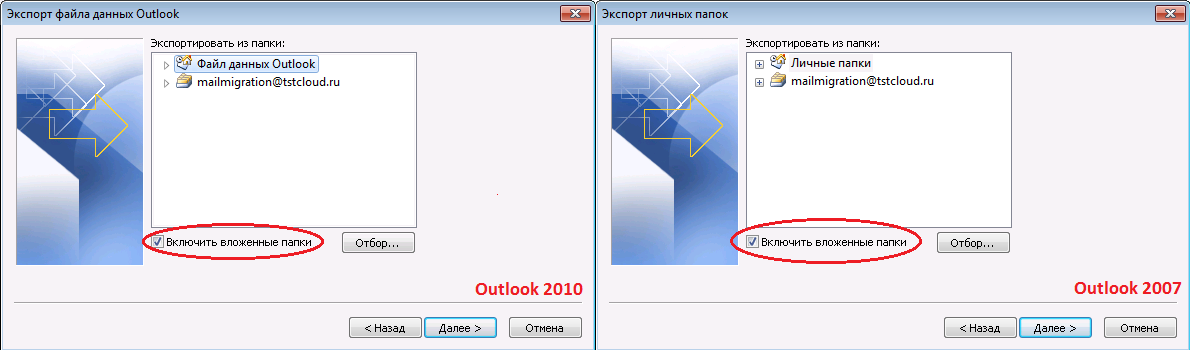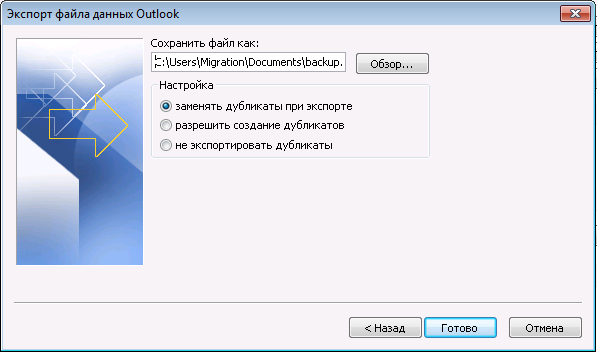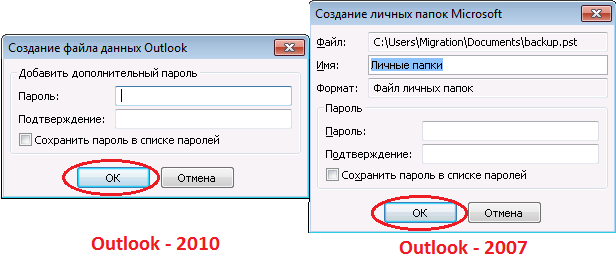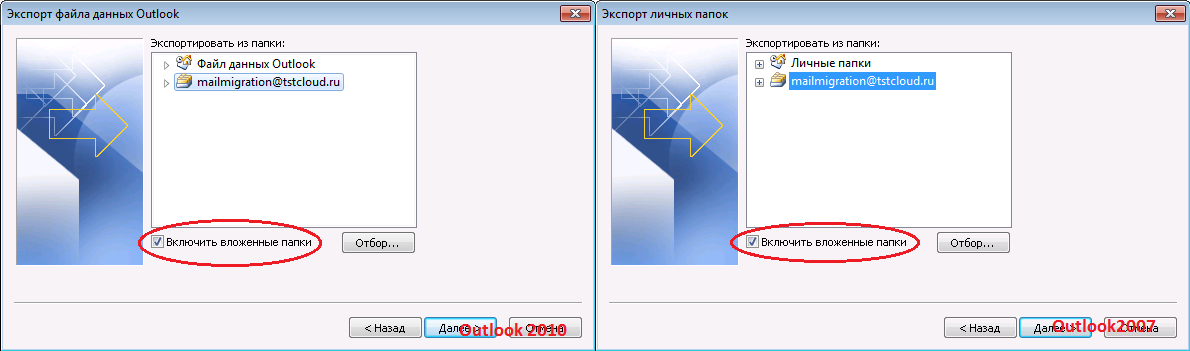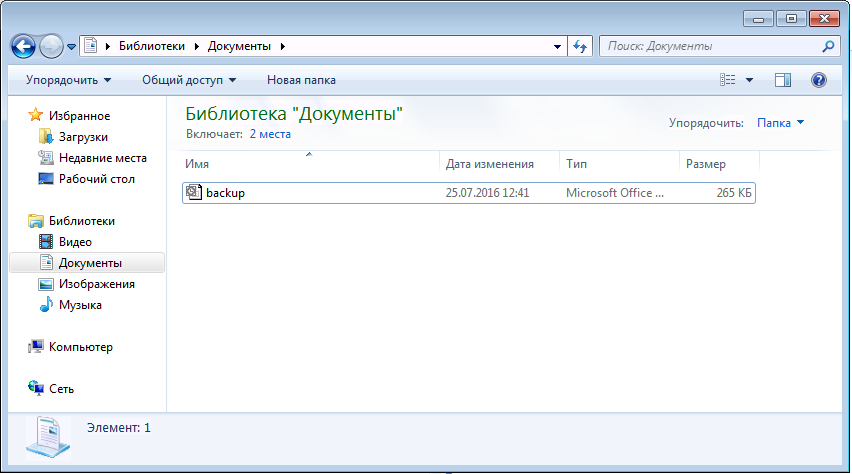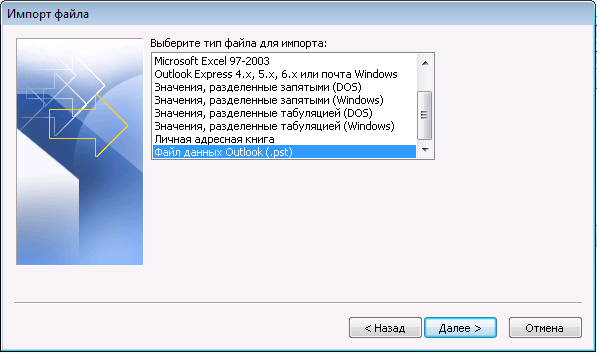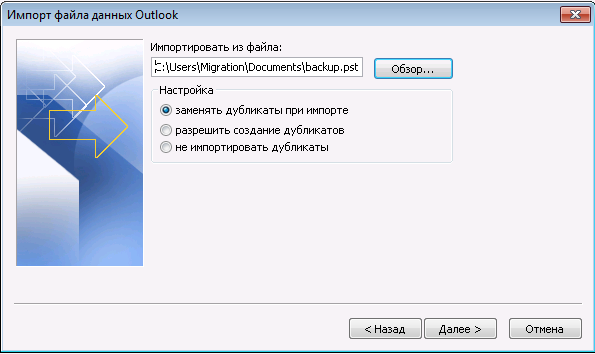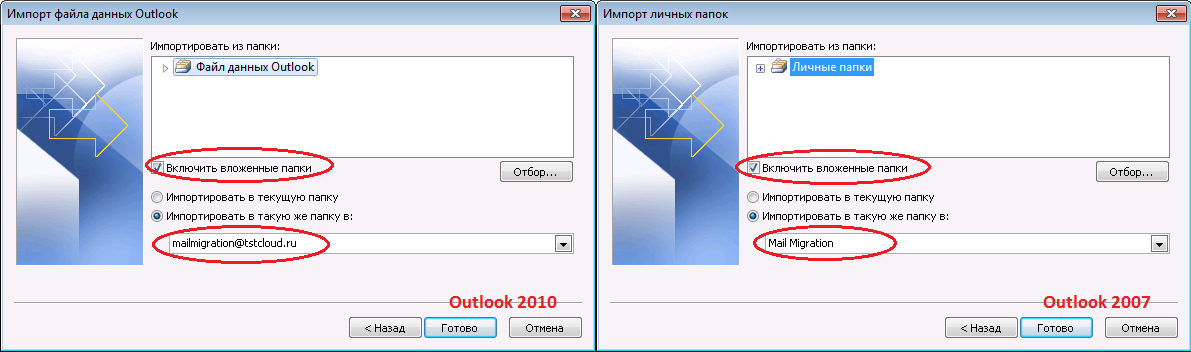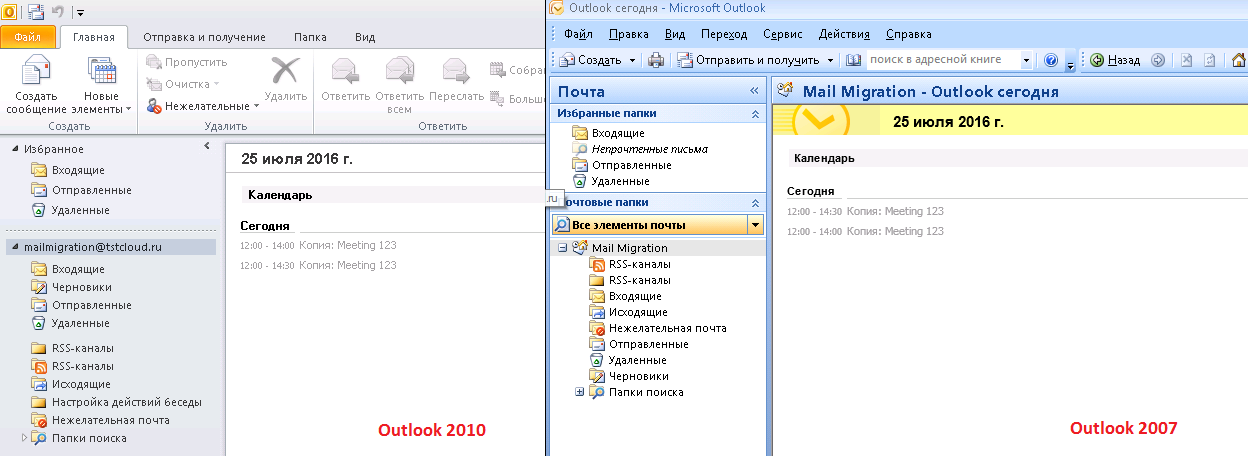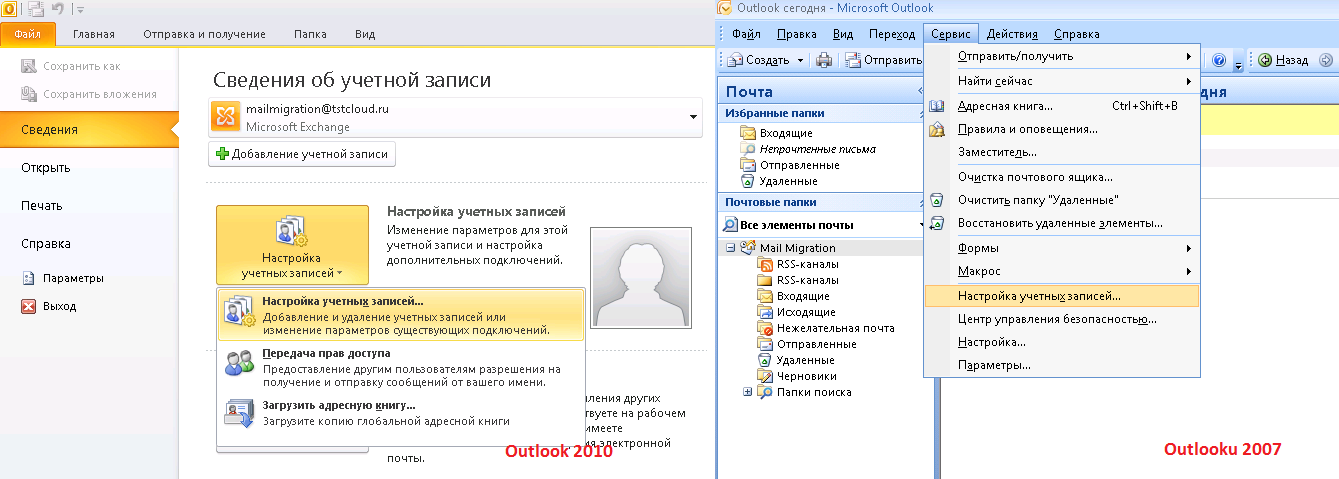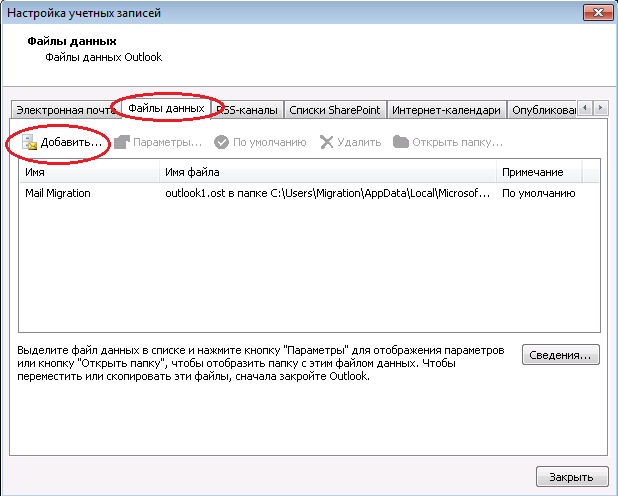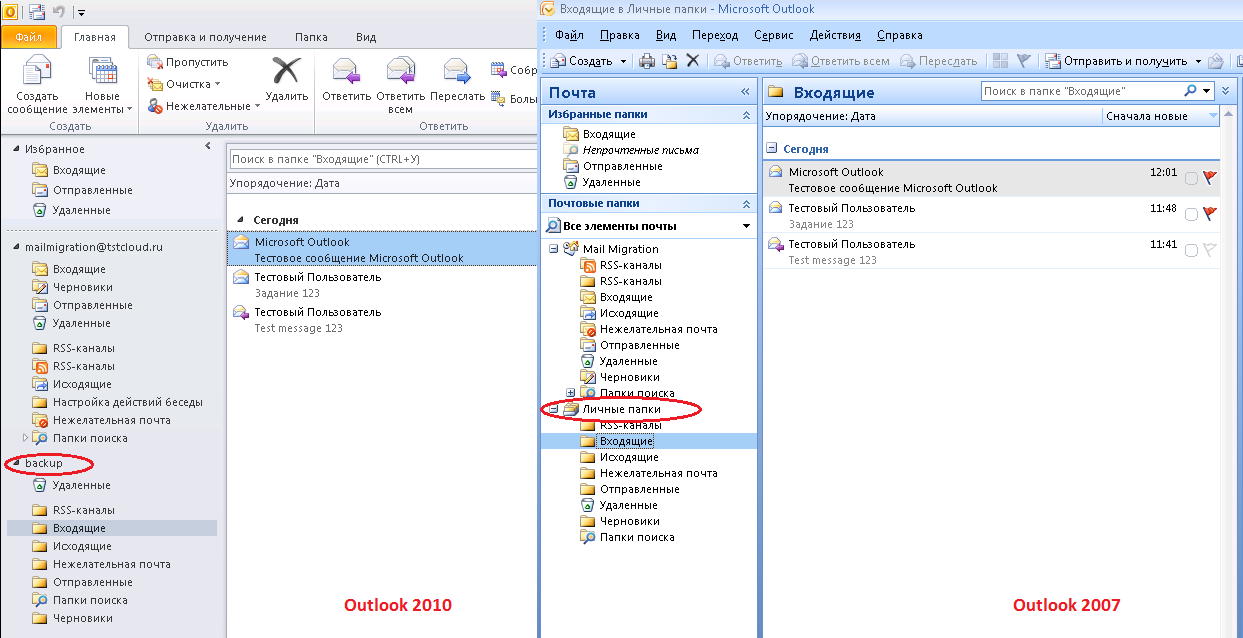Содержание:
Отправка от имени другого пользователя.
Восстановление удаленных элементов.
Экспорт и Импорт данных почтового ящика пользователя
Загрузка адресной книги.
При работе в режиме кэширования адресная книга обновляется в фоновом режиме. Для того, чтобы выполнить принудительную загрузку адресной книги, необходимо перейти на вкладку «Отправка и получение» и выбрать в меню «Группы отправки и получения» пункт «Загрузить адресную книгу»:
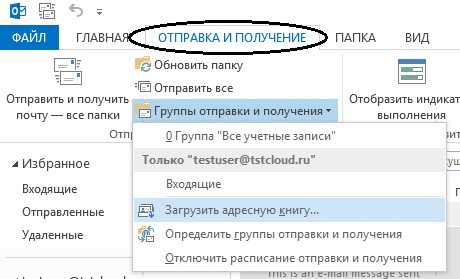
Для полной загрузки необходимо снять галочку «Загрузить последние изменения»:
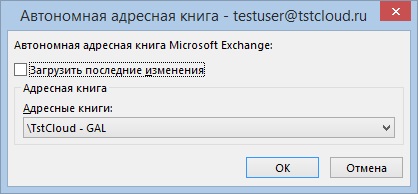
и нажать кнопку «ОК». Полная загрузка может занять некоторое время, в среднем до минуты.
Отправка от имени другого пользователя.
Примечание: Чтобы иметь право на отправку от имени другого пользователя необходимо предварительно сделать заявку на предоставление права.
Чтобы выполнить отправку от имени другого пользователя необходимо сначала включить отображение поля «От». Для этого, после создания нового сообщения, необходимо переключиться на вкладку «Параметры» и включить отображение поля «От»:
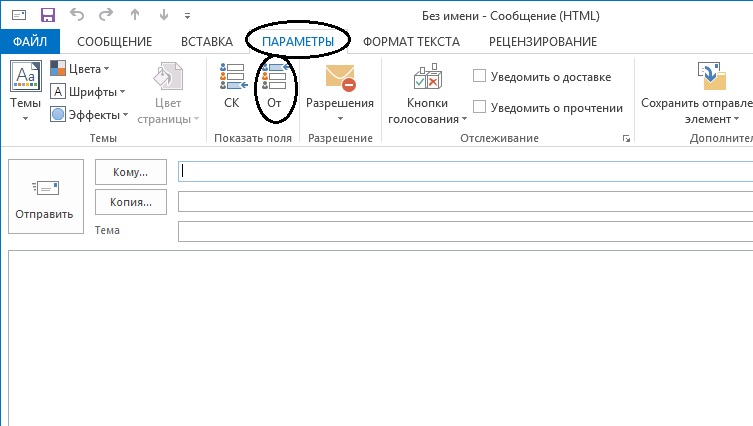
После этого, в редакторе письмо появится дополнительное поле «От», где можно выбрать необходимого пользователя:
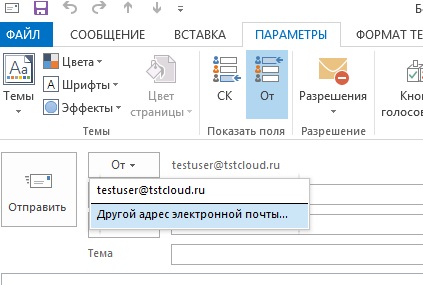
Важный момент — пользователя необходимо выбрать из адресной книги. Для этого в открывшемся окне необходимо нажать кнопку «От», после чего, в открывшейся адресной книге найти необходимого пользователя, выбрать его и нажать «ОК»:
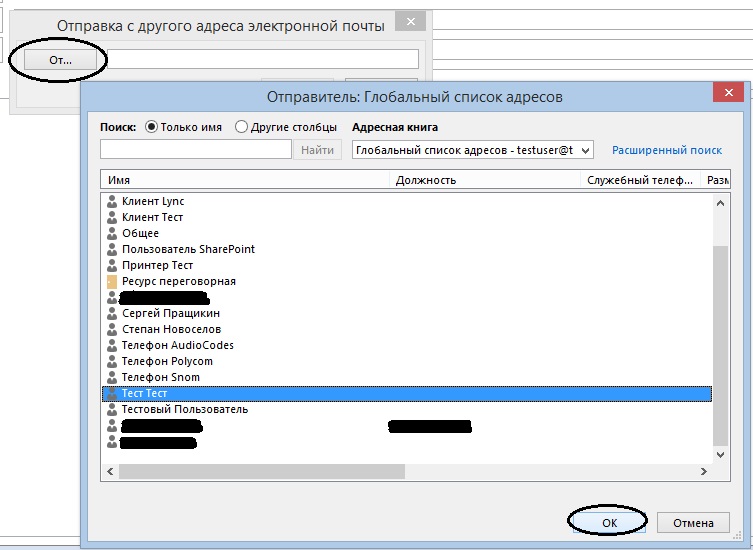
После этого в поле имени будет отображен выбранный пользователь:
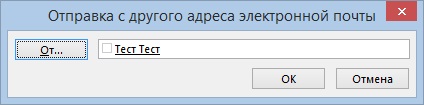
Восстановление удаленных элементов.
При удалении элементов они по умолчанию попадают в папку «Удаленные». В случае, если папка «Удаленные» была очищена или удаление осуществлялось с зажатой клавишей Shift, очищенные сообщения все равно можно восстановить самостоятельно. Для этого необходимо щелкнуть правой кнопкой по папке, в которой были сообщения до удаления (если папка была удалена вместе с сообщениями, то можно ее создать заново) и выбрать пункт меню «Восстановить удаленные элементы»:
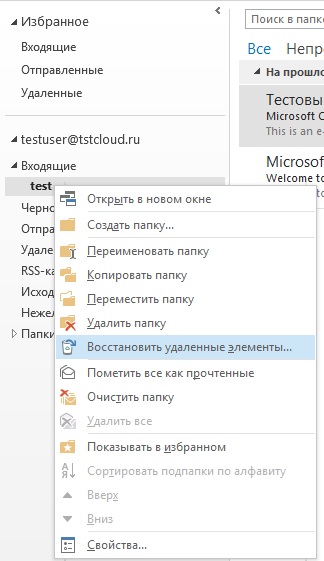
Откроется окно со списком удаленных элементов:
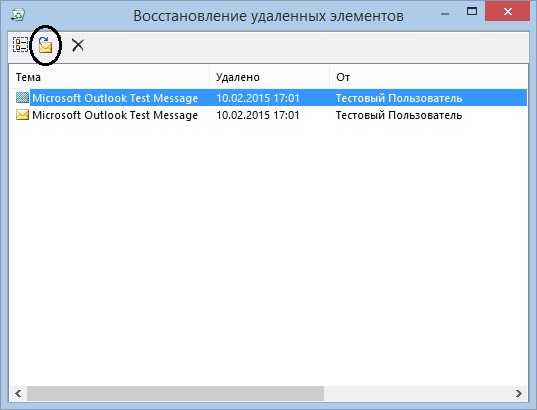
Выбрав необходимые элементы и нажав на кнопку восстановить (соответствующий значек обведен на снимке экрана), можно их восстановить.
Настройка делегирования
Пользователь может делегировать работу с разными элементами своего ящика другим сотрудникам. Например, руководитель может предоставить серкретарю право работы с его календарем для создания встреч.
Для того, чтобы настроить делегирование, необходимо перейти в раздел «Файл» основного меню:
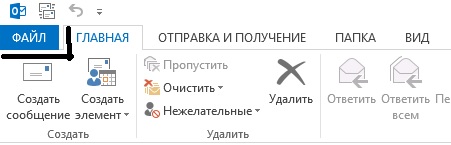
и в разделе «Настройка учетных записей» выбрать пункт «Передача прав доступа»:
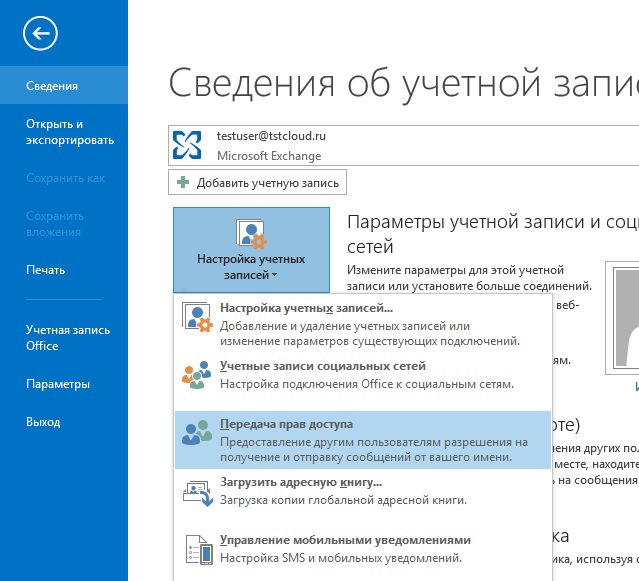
В открывшемся окне можно управлять списком пользователей, которым предоставлены права доступа. Для того, чтобы добавить нового пользователя в этот список, то есть проделигировать ему право на доступ к ящику, необходимо нажать кнопку «Добавить» и выбрать необходимого пользователя из адресной книги:
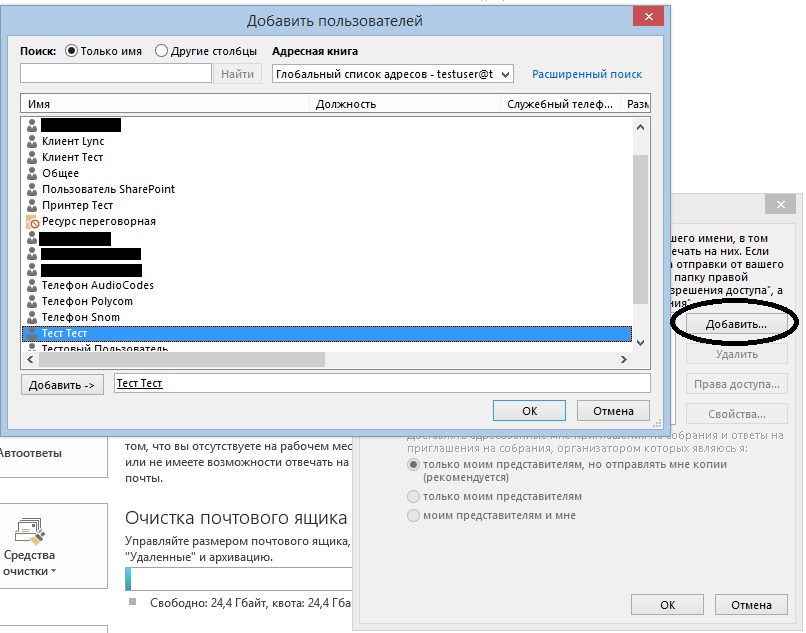
После этого откроется окно, в котором необходимо определить предоставляемые права:

После того, как указаны необходимые права (по умолчанию, предоставляется полное право на календарь и задачи), в списке представителей появится добавленная запись.
Для нее можно указать способ доставки приглашений и ответов на приглашения:
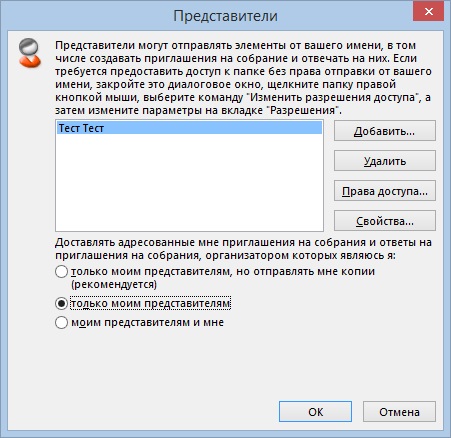
По умолчанию, приглашения и ответы доставляются обоим участникам. Однако, например, для описанного выше случая с руководителем и секретарем, может потребоваться доставка приглашений и ответ только секретарю — в этом случае, можно изменить тип доставки, как указано на скриншоте.
Для того, чтобы изменить уже назначенные права, необходимо выбрать требуемую запись и нажать кнопку «Права доступа».
Удалить права полностью можно с помощью «Удалить».
Сбор отладочной информации
Для сбора отладочной информации можно воспользоваться двумя дополнительными возможностями Outlook. Доступ к ним можно получить, если щелкнуть по значку Outlook в системном трее с зажатой на клавиатуре клавишей Ctrl.
В этом случае в списке действий появляются два дополнительных пункта:
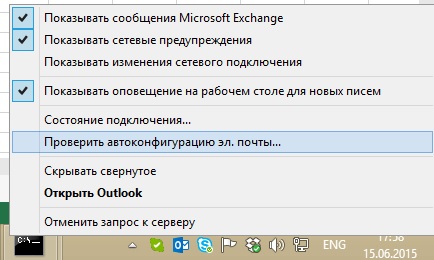
Пункт «Состояние подключения» позволяет вызвать окно с детальным статусом подключения:
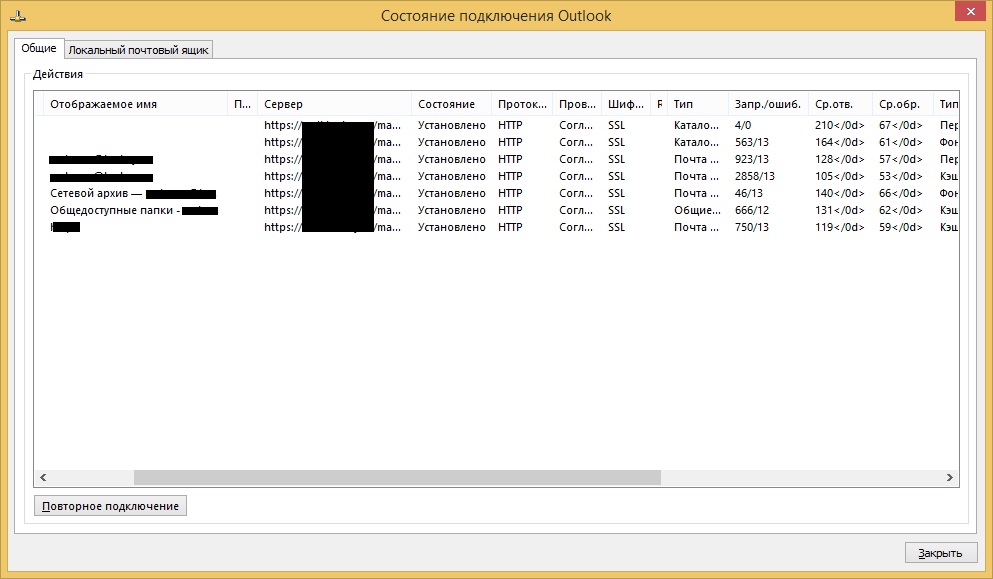
Данная информация может быть запрошена технической поддержкой при решении проблем с подключением.
Второй пункт — «Проверить автоконфигурацию электронной почты» позволяет запустить тест механизма автонастройки Outlook:
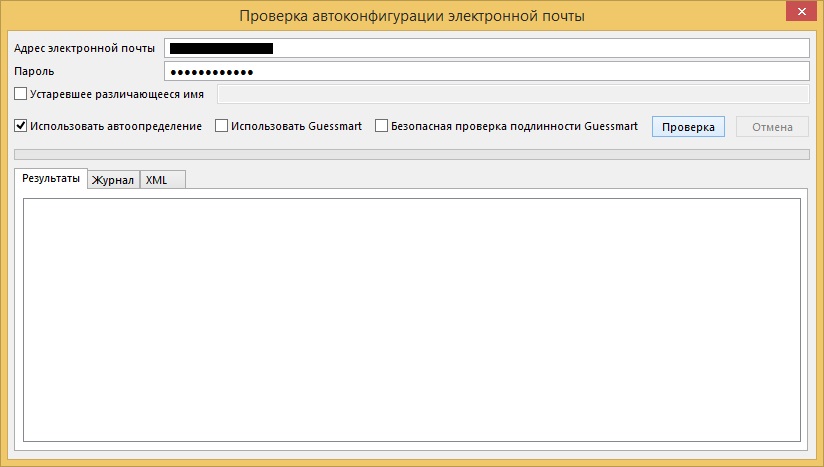
В поле «Адрес электронной почты» необходимо указать свой адрес, после этого в поле «Пароль» указать пароль и снять галочки «Использовать Guessmart» и «Безопасная проверка подлинности Guessmart». После нажатия на кнопку «Проверка» начнется тестирование автоматической настройки Outlook (данная процедура может занять поределенное время). В результате на вкладке «Результаты» будут представлены параметры, полученные в ходе выполнения тестовой автонастройки, на вкладке «Журнал» будут отображаться события автоопределения, а на вкладке «XML» будет представлен результат в виде XML-документа.
Данная информация может быть запрошена технической поддержкой при решении проблем в работе Outlook.
Экспорт и Импорт данных почтового ящика пользователя
В зависимости от используемой системы электронной почты в почтовом ящике пользователя кроме электронных сообщений могут храниться сведения о запланированных встречах, контактные данные других пользователей, заметки и пр. При необходимости эти данные могут быть экспортированы в локальный файл или перенесены в другую почтовую систему при помощи почтового клиента самим пользователем. В этой статье на примере пользователя mailmigration@tstcloud.ru и почтовых клиентов Microsoft Outlook 2007 — 2016 описаны способы:
Экспорт данных из почтового ящика IMAP в файл
Импорт/подключение архива данных
Экспорт данных из почтового ящика IMAP в файл
В зависимости от того, какой пакет Microsoft Office установлен на компьютере, данные в почтовом клиенте хранятся либо только в контейнере учетной записи mailmigration@tstcloud.ru (Outlook 2013 – 2016), либо распределены между контейнером учетной записи mailmigration@tstcloud.ru и контейнером «Личные папки» (Outlook 2007 – 2010). В то время как входящие сообщения всегда находятся в контейнере mailmigration@tstcloud.ru, события календаря, контакты и пр. могут находиться в контейнере «Личные папки». Таким образом, если используется почтовый клиент 2007 – 2010, для целостного экспорта всего почтового ящика пользователю необходимо выполнить экспорт в один и тот же файл из обоих контейнеров
- Для экспорта всех данных из почтового ящика IMAP в файл выполните следующее:
- В программе Microsoft Outlook 2007 выберете пункт меню «Файл» — «Импорт и экспорт»;
- В программе Microsoft Outlook 2010 — 2013 выберете пункт меню «Файл» — «Параметры» — «Дополнительно» — «Экспорт данных в файл…» — «Экспортировать»;
- В программе Microsoft Outlook 2016 выберете пункт меню «Файл» — «Открыть и экспортировать» — «Импорт и экспорт».
- В открывшемся окне «Мастер импорта и экспорта» выберете «Экспорт в файл» и нажмите «Далее»
- В следующем окне выберете «Файл личных папок (.pst)» и нажмите «Далее»
- Если используется почтовый клиент Microsoft Outlook 2007 – 2010, в следующем окне будут видны контейнер «Личные папки» (файл данных Outlook) и контейнер вашей почтовой учетной записи mailmigration@tstcloud.ru. Каждый из них надо экспортировать по очереди. Если же используется почтовый клиент Microsoft Outlook 2013 – 2016, будет виден единственный контейнер вашей почтовой учетной записи.
В случае Microsoft Outlook 2007 – 2010 выделите «Личные папки», установите галку в поле «Включить вложенные папки» и нажмите «Далее». В случае Microsoft Outlook 2013 – 2016 перейдите шагу №7.
- В следующем окне будет предложено выбрать расположение и имя файла, в который будут экспортированы данные. Сохраните его в папке «Мои документы» и нажмите «Готово»
- В следующем окне система предложит защитить файл паролем. Пропустите защиту, нажав «ОК»
- Точно такую же операцию экспорта необходимо проделать для контейнера почтовой учетной записи, также не забыв установить галку в поле «Включить вложенные папки» и нажмите «Далее»
- После экспорта в папке «Мои документы» вы получите полный архив содержимого своего почтового ящика, включая личные контакты, расписание встреч, задачи и заметки
Импорт или подключение архива данных
- Аналогично процедуре экспорта данных откройте окно «Мастер импорта и экспорта» и выберете «Импорт из другой программы или файла» и нажмите кнопку «Далее»
- В открывшемся окне выберете «Файл данных Outlook (.pst)» и нажмите кнопку «Далее»
- В следующем окне выберете сохраненный архив с данными и нажмите кнопку «Далее»
- Выберете контейнер, в который производится импорт, установите галку в поле «Включить вложенные папки», выберете в списке «Импортировать в такую же папку в:» вновь созданную учетную запись и нажмите кнопку «Готово»
- В результате в Microsoft Outlook вы получите облачный почтовый ящик со всем содержимым вашего ящика на прежней почтовой системе
- Также вы можете подключить файл .pst как локальный архив своего прежнего ящика. Для этого в Microsoft Outlook 2010, 2013 или 2016 выберете «Файл» — «Настройка учетных записей», а в Microsoft Outlook 2007 «Сервис» — «Настройка учетных записей»
- В открывшемся окне перейдите на вкладку «Файлы данных» и выберете «Добавить»
- Выберете файл архива в папке «Мои документы»
- Если система спросит в каком формате подключить файл данных, ответьте «Файл Личных папок Office Outlook (.pst)»
- В результате вы получите Microsoft Outlook, подключенный к облачному Exchange почтовому ящику, в котором подключен локальный файл архива прежнего почтового ящика со всеми данными